السلام عليكم و رحمة الله و بركاته
بسم الله و الحمد لله
اللهم صل و سلم على سيدنا محمد و على أله
و صحبه أجمعين
Salam Sahabat Hanapi Bani.
💥💥💥💥💥💥💥💥💥💥💥💥💥💥
بسم الله و الحمد لله
اللهم صل و سلم على سيدنا محمد و على أله
و صحبه أجمعين
Salam Sahabat Hanapi Bani.
Google Form merupakan fitur dari Google yang dapat kita gunakan untuk berbagai keperluan, seperti membuat kuisioner, membuat rencana acara, membuat survey, dan banyak fungsi lainnya. Cara ini sangat mudah digunakan untuk mengumpulkan informasi, sehingga dapat juga kita gunakan untuk membuat kuis/soal untuk siswa. Google Form dapat dihubungkan dengan spreadsheet, sehingga dapat dengan mudah ditampilkan dalam format spreadsheet.
Google Form dapat digunakan tanpa biaya. Namun, tentu kita harus terlebih dahulu mendaftar akun Google, jika belum punya. Apabila sudah mempunyai akun google, ikuti langkah-langkah membuat Google Form sebagai berikut :
1. Buka alamat https://docs.google.com/forms. Kemudian pilih “blank/kosong” untuk memulai form sendiri, atau pilih “template” untuk menggunakan form yang telah disediakan oleh Google yang dapat diedit sesuai dengan kebutuhan.
Selain itu, juga dapat dilakukan melalui google drive : https://drive.google.com/
Selanjutnya, klik “baru”, klik “lainnya” dan klik “google formulir”
2. Kemudian, akan muncul tampilan Google Form yang bisa diedit sebagai berikut :
Terdapat beberapa pilihan pertanyaan yang bisa dibuat dalam Google Form, yaitu jawaban singkat, paragraf, pilihan ganda, serta kotak ceklis. Untuk memilih tipe pertanyaan yang akan digunakan, klik panah ke bawah pada sebelah kanan pertanyaan, kemudian pilih tipe pertanyaan yang diinginkan.
Pertanyaan “Jawaban Singkat” dan “Paragraf”
Untuk pertanyaan yang membutuhkan jawaban langsung/pendapat, bisa digunakan tipe pertanyaan ini. Cukup ketik pertanyaan, kemudian pilih tipe pertanyaan “jawaban singkat” atau “paragraf”
Pertanyaan “Pilihan Ganda”
Tipe pertanyaan pilihan ganda dapat digunakan untuk membuat soal ulangan atau kuis yang bisa diisi oleh siswa. Untuk membuatnya, ketik pertanyaan, kemudian ketik pilihan jawaban untuk soal tersebut. Jangan lupa atur pilihan pertanyaan pada “Pilihan Ganda”.
Formulir untuk soal ulangan atau kuis perlu menggunakan kunci jawaban dan skor untuk setiap pertanyaan. Untuk mengaturnya, klik Setelan pada bagian kanan atas, pilih Kuis, klik Jadikan ini sebagai Kuis, lalu klik Simpan.
“setelan/setting” pada bagian kanan atas, kemudian pilih”kuis”, klik “jadikan ini sebagai kuis”dan klik simpan.
Kemudian, klik pada “Kunci Jawaban” pada bagian kiri bawah. Pilih jawaban yang benar, dan ketik nilai yang diinginkan untuk soal tersebut pada bagian kanan atas.
Pertanyaan “Kotak Centang”
Hampir sama dengan tipe pertanyaan Pilihan Ganda, tipe pertanyaan Kotak Centang menyediakan pilihan-pilihan jawaban yang dapat dipilih lebih dari satu, kemudian kita bisa mengatur jawaban mana yang paling benar.
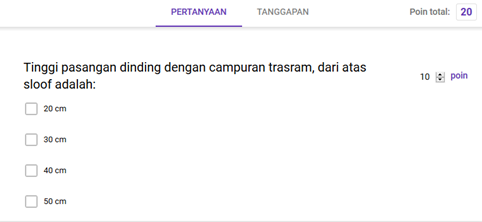
Cara Memasukkan Gambar
Gambar digunakan untuk menjelaskan atau menanyakan obyek. Fasilitas mengupload gambar pada pertanyaan telah disediakan oleh google formulir. Berikut panduan memasukkan gambar pada pertanyaan
- Pada area menulis pertanyaan klik notasi “picture” atau pada area untuk menulis pilihan jawaban jika pertanyaan yang dibuat tipe “pilihan ganda”
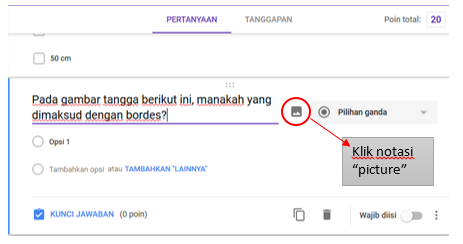
- Klik “pilih gambar untuk diupload” ketika muncul tampilan seperti dibawah ini
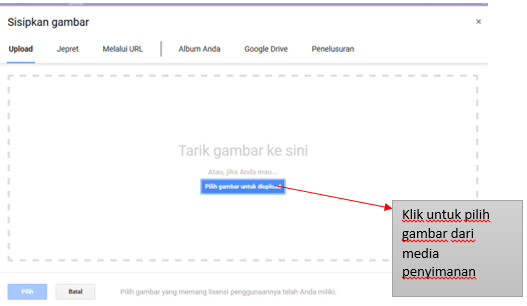
- Arahkan ke folder penyimpanan dan pilih gambar yang akan anda masukkan
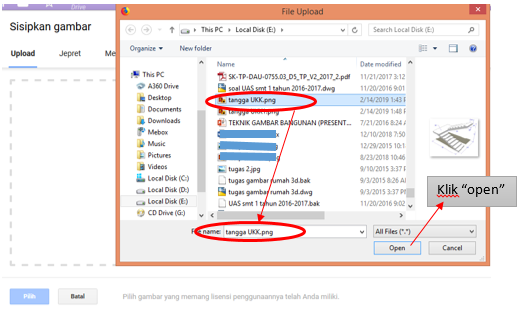
- Selanjutnya, tunggu sampai gambar berhasil dimasukkan
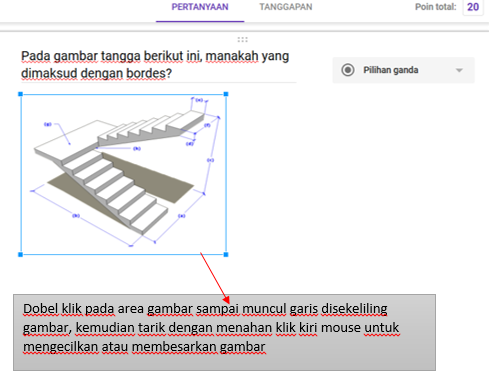
Setelah anda selesai melakukannya, kirimkan formulir tersebut kepada responden melalui email, tautan/link dan media sosial facebook dan twitter.
Berikut panduan mengirim formulir ke responden
Pada bagian pojok kanan atas, silahkan klik tulisan “kirim”
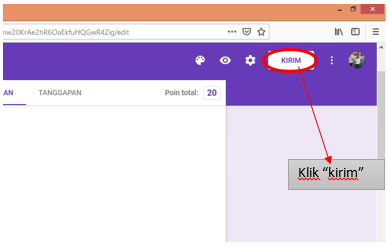
1. Email
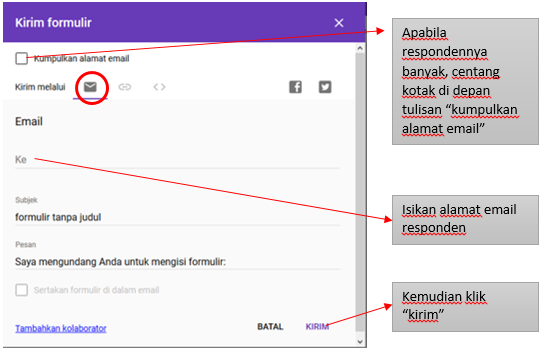
2. Tautan/link
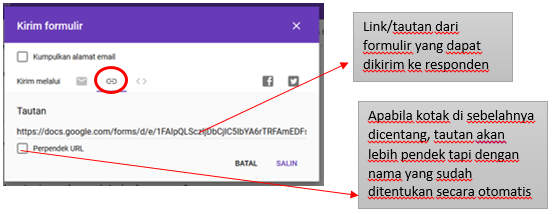
Selanjutnya sebagai responden, buka dan jawab pertanyaan yang ada setelah menerima tautan/link. Dibawah ini contoh tampilan formulir setelah responden membuka tautan/link
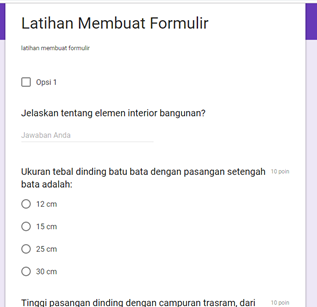
Jawab semua pertanyaan yang disediakan dan cek kembali jawaban anda sebelum klik tulisan kirim. Setelah anda merasa jawabannya sudah sesuai, silahkan klik tombol kiri pada bagian paling akhir formulir tersebut.
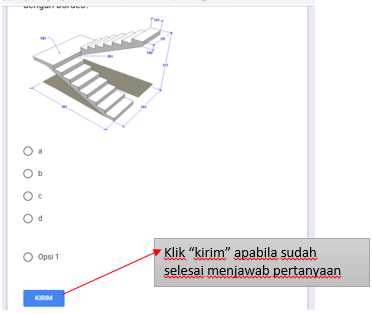
Lihatlah skor yang anda peroleh dengan klik tulisan “lihat skor” seperti dibawah ini
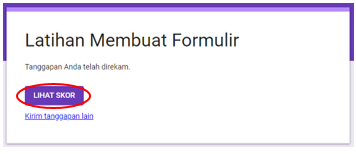
Unduh formulir dalam format excel dan berikut cara untuk melihat tanggapan yang sudah masuk
- Klik “tanggapan”
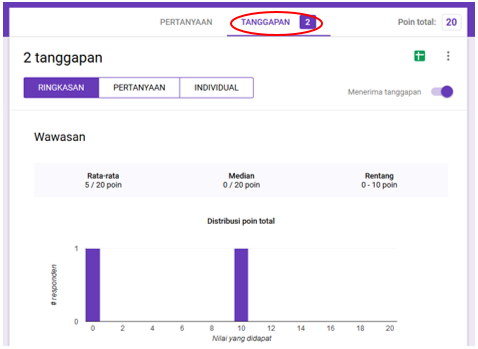
Terdapat tiga macam tanggapan yang akan muncul yaitu;
- Ringkasan, yang menampilkan ringkasan tanggapan secara keseluruhan.
- “Pertanyaan”, menampilkan tanggapan dari masing-masing pertanyaan.
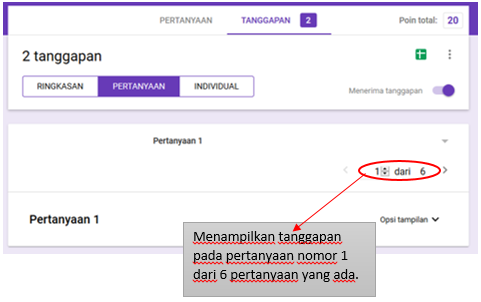
- “individual”, yang menampilkan tanggapan dari masing-masing responden terhadap pertanyaan yang ada.
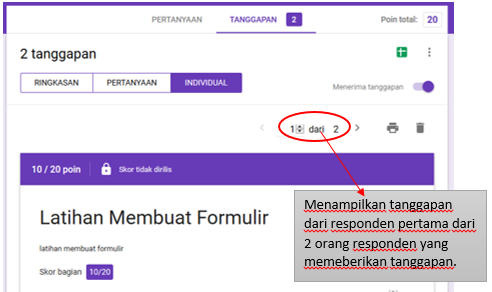
- Unduh data hasilnya dalam format excel dengan klik notasi spreadsheet
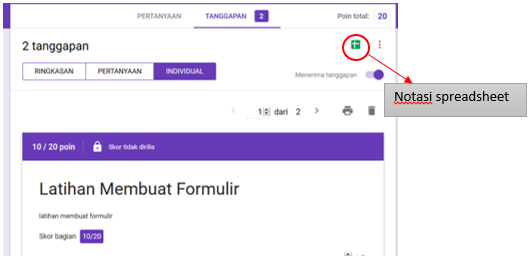
Dibawah ini tampilan hasil tanggapan dalam format excel
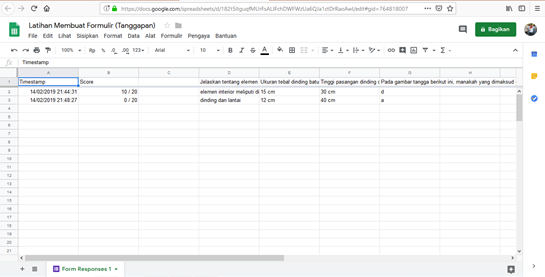
Cek Stationary Set isi 86 pcs Pensil Crayon Warna Cat Air / Perlengkapan Sekolah Menggambar Anak / Alat Warna dengan harga Rp36.999. Dapatkan di Shopee sekarang! https://shope.ee/6pa6ETUpAf?share_channel_code=1
Memberi manfa'at baik di dunia maupun di akhirat.
Menjadi asbab keridhaan Allaah kepada kami.
Untuk mendapatkan pemberitahuan langsung mengenai artikel terbaru di facebook dari website ini silakan klik suka pada halaman kami HANAPI BANI
atau gabung Group kami;
Youtube ;(Klik DISINI)
Instagram ; (Klik DISINI)
Telegram ; (Klik DISINI)
Bip ; (Klik DISINI)
Halaman FB (Klik DISINI)
WA 1 ; (Klik DISINI)
WA 2 ; (Klik DISINI)
WA 3 ; (Klik DISINI)
WA 4 ; (Klik DISINI)
WA 5 ; (Klik DISINI)
WA 6 ; (Klik DISINI)
WA 7 ; (Klik DISINI)
WA 8 ; (Klik DISINI)
WA 9 ; (Klik DISINI)
WA 10 ; (Klik DISINI)
WA 11 ; (Klik DISINI)
WA 12 ; (Klik DISINI)
WA 13 ; (Klik DISINI)
WA 14 ; (Klik DISINI)
WA 15 ; (Klik DISINI)
WA 16 ; (Klik DISINI)
Komunitas WA #1 ;(Klik DISINI)
Komunitas WA #2 ;(Klik DISINI)
Saluran WA tanpa Batas ; (Klik DISINI)













